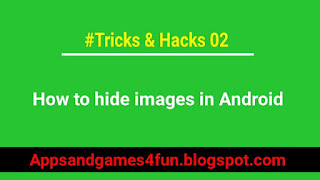Tricks and Hacks
May 25, 2017
Best tricks to hide any video from gallery in Android
Most people want to hide their personal videos. There are many ways to hide any video. Even there are separate apps on Google Play which can do this. But I am going to tell you three ways to hide your videos without using any hiding app. For this you only have to download a file explorer (e.g. ES File Explorer) from Google Play Store.
Read also: best video editor app
Read also: best video editor app
First method: - By changing extension of your file
In this method you can hide your video by changing their extension. Follow these steps to do this:
Open your file explorer which you have download from Google Play
Select that video which you want to hide
Rename its extension
In case of video change extension name mp4 into .abcd (anything)
When you do this system could not recognize which type of file is this. So it gets hide from your phone. It will not show in your gallery too.
Second method: - By inserting a dot (.) in the file name
In this method you have to do the same as I above mentioned. Some few things have changed in this method. Follow these steps to do this:
Open your file explorer which you have download from Google Play
Select that video which you want to hide
Select rename option
Insert a dot (.) just before starting the file name
Tap ok and you will see that file will be disappear from there
Your video will hide from gallery even from your file explorer.
Read also: how to hide images or photos
Read also: how to hide images or photos
Third method: - By creating a .nomedia file
If you have a large number of videos, then this method is perfect for you. This method is only for when you have to hide more than one file. This method is so unique because this method is also used by our phones to hide their unnecessary files. You will need that file explorer which is already told about. So follow these steps to do this:
Open ES file explorer and create a folder, you can use any name for folder
Select and move all videos which you want to hide in this new folder
After moving all files create a file and name this “.nomedia”
Tap ok and come back and check in gallery they are not showing there
Read also: a best video editor
Your all videos will be saved and hide in your SD card so don’t worry about that. I will also teach you how to unhide them.
Now if you want to unhide all videos which you have hide by these methods. You have to do just opposite of all things. And you will need that file explorer too. You cannot do this with your inbuilt file manager. So follow these steps to unhide your videos:
In case when you hide your video by changing their extension, follow these steps: -
Open ES file explorer
Select that file which extension you have changed
Then change its extension to mp4 (for video)
Come back and check your gallery, your video will show there
In case when you hide your video by inserting a dot (.), follow these steps: -
Open ES file explorer
Select that file which you have renamed
Rename file name by deleting that dot which is inserted
Come back and check your gallery, your video will show there
In case when you hide the file by creating a .nomedia file, follow these steps: -
Open ES file explorer
Open that folder in which you created that .nomedia file
Enable a setting in app setting called “show hidden files”
Now you can see that .nomedia file, select and delete it
Now rename that folder name to anything you want
Go and check in your gallery, all hidden videos are now showing
In these methods you always need a special file explorer which must be downloaded from Google Play Store. Inbuilt file manager cannot do this. You must have to download a new one. I think you may like these methods to hide your personal files. If you liked it please comment on our blog.
Watch this video on our YouTube channel.
Watch this video on our YouTube channel.